Browse R/C Pilot Articles by Category
This Knowledge Base contains the articles pertaining to R/C Pilot. The links below will be used to navigate these items.
Pre-Sales
As with a desktop PC, you must ensure your laptop meets or exceeds all the System Requirements for the version of RealFlight you intend to use. Since RealFlight is 3D accelerated, it is especially important that the display device on your laptop is designed to support graphics-intensive 3D games. Laptops intended for 3D gaming will be built with a video card rather than an integrated graphics processor. Gaming-capable laptops are typically marketed as "gaming laptops" or "multimedia laptops".
For more information regarding the expected performance of your laptop, please contact your laptop manufacturer.
Yes. It is in PDF format, so you may need to get Adobe Acrobat Reader DC software in order to view it.
If you would like to print all or part of the R/C Pilot Manual, you can do so with your local printer.
RealFlight is compatible only with Microsoft Windows and cannot be used with Mac OS/OSX operating systems. But if you can run Windows on your Macintosh computer, you should also be able to run RealFlight.
Apple now offers a program called "Boot Camp" that does allow Macintosh users to dual-boot Windows with Mac OS/OSX. For help installing Windows onto your Mac using Boot Camp, contact Apple Support.
An integrated graphics processor is a low power substitute for a video card and is not intended for resource intensive 3D games. Integrated graphics use shared system memory (RAM) for video memory and the central processor (CPU) for graphics processing. A video card has the dedicated video memory (VRAM) and graphics processor (GPU) needed for handling 3D games.
For more information regarding the expected performance of the display device on your laptop or desktop computer, please contact your system manufacturer.
The warranty period for all RealFlight products is 90 days from the date of purchase. The warranty covers product defects and any damage that occurs during shipping and handling from the original purchase.
Please note: The warranty is not transferrable, and does not cover second hand purchases.
Under the terms of the Limited Use Software License Agreement, one copy of RealFlight is licensed for one user. While RealFlight is licensed for one user, that user can definitely have it installed on more than one machine at a time. There is no need to deregister a computer.
In the event the user is not able to activate or register on a second machine, they can contact Software Support to request a registration reset for their number. This will allow them to re-register from the new computer.
Installation
Resolution
If, during the installation process, the software ceases to respond after clicking Next, it will be necessary to delete the gpsn.vxp file from your hard drive.
If running Windows 95 or 98, the file may be found at: C:\windows\system\gpsn3.vxp.
If running Windows 2000 or XP, the file may be found at: C:\winnt\system32\gpsn3.vxp.
Upgrade/Update
The last comprehensive update installer for R/C Pilot is available for download using the link below.
Download R/C Pilot update 1.20.133 installer
Please note: R/C Pilot is now discontinued. R/C Pilot was designed for Windows 95 and 98. R/C Pilot is not supported for use on Windows XP, Vista, 7, 8.x, or 10.
Resolution
In order to manually update the simulator's Control Panel your software must have a Control Panel to begin with. If your software does not already have the Control Panel, please update your respective software. This update will include a Control Panel.
To download the manual update of the simulator's Control Panel click on the link below. This should be used if you are having problems updating your software using the RealFlight Control Panel's Online Updating.
Note: If you are updating OK with the Online Update, then you probably don't need this update, as it is included automatically in the Online Update.
Download Now: Control Panel Update (1.1MB)
To update any previous version of the RealFlight software, we suggest purchasing the Software Only version of the simulation. The SKU is: RFL1001.
To update any previous version of the RealFlight software, we suggest purchasing the Software Only version of the simulation. The SKU is: RFL1101.
To update any previous version of the RealFlight software, we suggest purchasing the Software Only version of the simulation.
Graphical
Answer
This behavior may occur as a result of:
- Utilizing out-dated (or older) drivers with the software.
- Microsoft DirectX is not installed properly.
- Using a previous version of Microsoft DirectX.
Issues such as these are generally attributed to issues with the drivers in use on the PC. To resolve this issue, contact your hardware manufacturer(s) to inquire about how to obtain and install the latest version of the sound and/or video drivers.
An integrated graphics processor is a low power substitute for a video card and is not intended for resource intensive 3D games. Integrated graphics use shared system memory (RAM) for video memory and the central processor (CPU) for graphics processing. A video card has the dedicated video memory (VRAM) and graphics processor (GPU) needed for handling 3D games.
For more information regarding the expected performance of the display device on your laptop or desktop computer, please contact your system manufacturer.
If the aircraft and flying fields appear as a red and blue shifted double image, your video card is displaying in Stereoscopic 3D rather than standard 3D.
Stereoscopic 3D is an option found on many high-end video cards, and is intended for use with 3D glasses. Stereoscopic 3D creates an extra level of immersion similar to 3D movies. When you view a 3D game in Stereoscopic 3D without the proper glasses, you will see a red and blue shifted double image. Standard 3D is what you see with more traditional 3D games where no special glasses are required.
If you are using a GeForce video card, you can toggle Stereoscopic 3D off using the Ctrl + T keystroke while RealFlight (or any 3D game) is running.
If Ctrl + T does not turn off the effect you are seeing, please contact Horizon Hobby Software Support for further assistance.
Sound
Answer
This behavior may occur as a result of:
- Utilizing out-dated (or older) drivers with the software.
- Microsoft DirectX is not installed properly.
- Using a previous version of Microsoft DirectX.
Issues such as these are generally attributed to issues with the drivers in use on the PC. To resolve this issue, contact your hardware manufacturer(s) to inquire about how to obtain and install the latest version of the sound and/or video drivers.
Controller
A game port to USB adapter is not available.
Please note: All RealFlight, R/C Pilot, and RealRace products that included a game port controller are discontinued and not supported for use with Windows Vista, 7, 8.x, or 10.
Resolution
RealFlight, RealFlight Deluxe, RealRace or R/C Pilot
- Access the Controller screen. To do so, click on the Simulator Settings button.
- Click on the Calibrate button and follow the onscreen instructions to calibrate the controller accordingly.
- Test the simulation once again. Did this resolve the difficulty? If the previous steps have solved the difficulty it is unnecessary to proceed any further. If not, please proceed to step 4.
- Completely Exit the simulation and return to the main Windows menu.
- Click the Start button.
- Select the Settings options and then click the Control Panel.
- In the Control Panel, click on the Gaming Options.
- Click on the Advanced tab and then click on the Poll with interrupts enabled dialog box in the lower left corner.
- Click OK to exit the Gaming Options selections.
- Return to the main Windows menu, and start the simulator once again.
RealFlight Generation 2
- Access the Controller screen. To do so, click on the Options menu and then the Calibrate Controller menu.
- Click on the Calibrate button. Follow the onscreen instructions to calibrate the controller accordingly.
- Test the simulator once again. Did this resolve the difficulty? If the previous steps have solved the difficulty it is unnecessary to proceed any further. If not, please proceed to step 4.
- Completely Exit the simulation and return to the main Windows menu.
- Click the Start button.
- Select the Settings options and then click the Control Panel.
- In the Control Panel, click on the Gaming Options.
- Click on the Advanced tab and then click on the Poll with interrupts enabled dialog box in the lower left corner.
- Click OK to exit the Gaming Options selections.
- Return to the main Windows menu, and start the simulator once again.
- Start the simulation once again.
The R/C Pilot Controller does not require batteries. The battery door is there only to complete the look and feel of a real R/C transmitter.
Compatibility
As with a desktop PC, you must ensure your laptop meets or exceeds all the System Requirements for the version of RealFlight you intend to use. Since RealFlight is 3D accelerated, it is especially important that the display device on your laptop is designed to support graphics-intensive 3D games. Laptops intended for 3D gaming will be built with a video card rather than an integrated graphics processor. Gaming-capable laptops are typically marketed as "gaming laptops" or "multimedia laptops".
For more information regarding the expected performance of your laptop, please contact your laptop manufacturer.
RealFlight is compatible only with Microsoft Windows and cannot be used with Mac OS/OSX operating systems. But if you can run Windows on your Macintosh computer, you should also be able to run RealFlight.
Apple now offers a program called "Boot Camp" that does allow Macintosh users to dual-boot Windows with Mac OS/OSX. For help installing Windows onto your Mac using Boot Camp, contact Apple Support.
An integrated graphics processor is a low power substitute for a video card and is not intended for resource intensive 3D games. Integrated graphics use shared system memory (RAM) for video memory and the central processor (CPU) for graphics processing. A video card has the dedicated video memory (VRAM) and graphics processor (GPU) needed for handling 3D games.
For more information regarding the expected performance of the display device on your laptop or desktop computer, please contact your system manufacturer.
| EP 1 | EP 2 | EP 3 | EP 4 | EP 5 | EP 6 | EP 7 | EP 8 | |
|---|---|---|---|---|---|---|---|---|
| RealFlight Classic | N | N | N | N | N | N | N | N |
| RealFlight Deluxe | N | N | N | N | N | N | N | N |
| R/C Pilot | N | N | N | N | N | N | N | N |
| RealFlight G2 | N | N | N | N | N | N | N | N |
| RealFlight G2 Lite | N | N | N | N | N | N | N | N |
| RealFlight NexSTAR | N | N | N | N | N | N | N | N |
| RealFlight NexSTAR EP | N | N | N | N | N | N | N | N |
| RealFlight G3.x | C | C | C | C | N | N | N | N |
| RealFlight G4.x | C | C | C | C | C | C | N | N |
| RealFlight Basic | N | N | N | N | N | N | N | N |
| RealFlight G5.x | C | C | C | C | C | C | C | C |
| RealFlight 6.x | C | C | C | C | C | C | C | C |
| RealFlight 7.x | C | C | C | C | C | C | C | C |
| RealFlight 8.x | C | C | C | C | C | C | C | C |
| RealFlight 9.x | C | C | C | C | C | C | C | C |
| RealFlight Drone | N | N | N | N | N | N | N | N |
| RF-X | N | N | N | N | N | N | N | N |
The Expansion Packs are not interdependent. They can be installed in any order or combination into a compatible version of RealFlight.
| AOV 1 | AOV 2 | AOV 3 | AOV 4 | AOV 5 | |
|---|---|---|---|---|---|
| RealFlight Classic | C | C | C | C | N |
| RealFlight Deluxe | C | C | C | C | N |
| R/C Pilot | N | N | N | N | N |
| RealFlight G2 | C | C | C | C | C |
| RealFlight G2 Lite | C | C | C | C | C |
| RealFlight NexSTAR | N | N | N | N | N |
| RealFlight NexSTAR EP | N | N | N | N | N |
| RealFlight G3.x | C | C | C | C | C |
| RealFlight G4.x | N | N | N | N | N |
| RealFlight Basic | N | N | N | N | N |
| RealFlight G5.x | N | N | N | N | N |
| RealFlight 6.x | N | N | N | N | N |
| RealFlight 7.x | N | N | N | N | N |
| RealFlight 8.x | N | N | N | N | N |
| RealFlight 9.x | N | N | N | N | N |
| RealFlight Drone | N | N | N | N | N |
| RF-X | N | N | N | N | N |
The Add-Ons Volume disks are not interdependent. They can be installed in any order or combination into a compatible version of RealFlight.
Please Note: The aircraft and airports from Add-Ons Volumes 1-5 were re-developed for compatibility with RealFlight G4.x, G5.x, 6.x, 7.x, and 8.x. That content is now available as a free download.
| Airplane Mega Pack | |
|---|---|
| RealFlight Classic | N |
| RealFlight Deluxe | N |
| R/C Pilot | N |
| RealFlight G2 | N |
| RealFlight G2 Lite | N |
| RealFlight NexSTAR | N |
| RealFlight NexSTAR EP | N |
| RealFlight G3.x | N |
| RealFlight G4.x | N |
| RealFlight Basic | N |
| RealFlight G5.x | N |
| RealFlight 6.x | C |
| RealFlight 7.x | C |
| RealFlight 8.x | C |
| RealFlight 9.x | C |
| RealFlight Drone | N |
| RF-X | N |
| Helicopter Mega Pack | |
|---|---|
| RealFlight Classic | N |
| RealFlight Deluxe | N |
| R/C Pilot | N |
| RealFlight G2 | N |
| RealFlight G2 Lite | N |
| RealFlight NexSTAR | N |
| RealFlight NexSTAR EP | N |
| RealFlight G3.x | N |
| RealFlight G4.x | N |
| RealFlight Basic | N |
| RealFlight G5.x | N |
| RealFlight 6.x | C |
| RealFlight 7.x | C |
| RealFlight 8.x | C |
| RealFlight 9.x | C |
| RealFlight Drone | N |
| RF-X | N |
| R/C Pilot Controller | |
|---|---|
| RealFlight Classic | N |
| RealFlight Deluxe | N |
| R/C Pilot | C |
| RealFlight G2 | N |
| RealFlight G2 Lite | N |
| RealFlight NexSTAR | N |
| RealFlight NexSTAR EP | N |
| RealFlight G3.x | N |
| RealFlight G4.x | N |
| RealFlight Basic | N |
| RealFlight G5.x | N |
| RealFlight 6.x | N |
| RealFlight 7.x | N |
| RealFlight 8.x | N |
| RealFlight 9.x | N |
| RealFlight Drone | N |
| RF-X | N |
HowTo
Summary
Windows Explorer is one key application with which you should familiarize yourself. This article will briefly describe how to use Windows Explorer. If you are new to the Windows Operating system or to computers in general, it is strongly suggested that you purchase a 'How to' book at your local bookstore. This material will more than likely explain the software in greater detail.
What is Windows Explorer?
Windows Explorer offers you a fast, easy way to view, copy, delete, move, etc., the folders and files found on all of your disk drives. Think of it as one really big filing cabinet. It is important to note that the Windows Explorer application is different from Internet Explorer. Windows Explorer lets you play with the files on your computer, while Internet Explorer allows you to connect to other computers via the World Wide Web.
How to open Windows Explorer
For Windows 95, 98, and ME:
- Click the Windows Start button, and then select the Programs button.
-
Click on Windows Explorer.
For Windows 2000 and XP:
-
Click the Windows Start button, and then select the Programs button.
-
Select the Accessories button.
-
Click on Windows Explorer.
For Windows Vista and 7:
-
Click the Windows logo in the task bar at the lower left.
-
Click Computer from the menu that appears.
What are Drives, Folders and Files?
For organizational purposes, everything on your computer is reduced or segmented into very specific parts and locations. Your PC also consists of drives which are further broken down into Hard Drive(s), CD-ROM drives, floppy drives, ZIP drives (if applicable) and so forth. Within each Drive, there are hundreds, and potentially thousands of Folders and Files. Again, each of these files and folders are of great assistance in keeping things orderly.
A Folder is very similar to a folder in a file cabinet. Inside each of the Folders, there may very well be more sub-folders, or Files. Folders are a great way to keep you organized on different projects that you may be involved with. For example, you might have a Folder for all of your documents, and another for all of your spreadsheets. Furthermore, you may have sub-folders within these to keep those documents even more organized.
Each individual document and spreadsheet within is known as a File. Files are the items that you are able to view and to work on if desired. Examples include images you download from your digital camera, or Word documents you've created.
What's inside all these folders?
When you open Windows Explorer, you will see two sections, a left 'pane' and right 'pane'. The left pane shows you your drives and folders. This layout is called a tree, as it closely resembles a tree with all of the 'branches'. To the left of each of the drives is a small [+] symbol. Using the mouse and clicking on this symbol will show you all the folders that are stored on that particular drive. Some of these folders themselves will also have a [+] symbol next to them. Again, this means that there are more sub-folders contained within that particular folder. If you click on the [+], it will open the folder list to reveal the contents and change the [+] to a minus [-] symbol. This simply means that the folder has been opened accordingly. If you click the [-] then it will close the folder and return it to the [+] symbol.
The right pane shows all the files and sub-folders that are contained within the folder that you are currently viewing with Explorer. For example, let's view the contents of the My Documents folder. Generally speaking, this folder is contained on the 'C:' drive of your PC. As such, locate your 'C:' drive in the left pane, click the [+] next to this drive- remember, if it's already opened, it will have a [-] next to it. From the folders listed in the 'C:' drive, locate the My Documents folder. Click on the Folder itself, not the [+] symbol next to it. This will change the contents of the right pane to display all of the sub-folders and files in My Documents.
Opening a file
It is important to note that your computer contains two vastly different types of files. There are Program files and Data files. Program files are the applications that you run on your computer. Examples of Program files include RealFlight and Windows Explorer itself. Data files, on the other hand, contain information that was created by the Program files. These might include text documents, photos or images and music. To open a Program file, simply point the mouse cursor on the file, and click twice (double-click) with the left mouse button. As an example we'll open RealFlight using Windows Explorer:
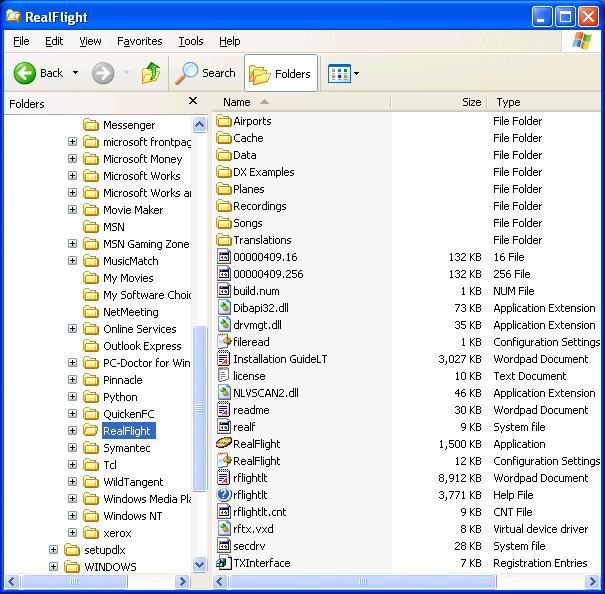
On the left pane, locate the hard drive that contains the RealFlight program. Generally, this is the 'C:' drive. Click the [+] symbol next to this drive. Again, if it shows the [-] symbol there is no need to click on it as the drive is open.
On the left pane below your hard drive, search for a folder labeled Program Files and click the [+] next to it. This will reveal the contents of the Program Files. Looking at the left pane below the Program Files listing locate a folder that has been designated as RealFlight. To open the RealFlight files, simply click the folder to access its contents. There is no need to click the [+]. The right pane will now display everything that is located in the RealFlight folder. Look for a file titled RealFlight that includes the same icon as the one that appears on your desktop. If you wish to start the RealFlight software, double-click this folder.
Data files are opened in exactly the same way. The only difference is that Windows will first open the application that is needed to view the data file. That is, you do not need to do this yourself. Again using RealFlight as an example, let's open the readme file that appears in the RealFlight folder.
Move or Copy a File
The simplest and most efficient way to move or copy a file is to use your mouse to drag it to the desired location. Moving a file is defined as taking the file out of one folder and placing it into a different folder. Copying, on the other hand, keeps the original file in its current or existing folder and makes an additional 'copy' in the new or target folder.
To move a file:
Locate the file you wish to move on the right pane.
Scroll the left pane so that the target folder or desired location appears. In other words, you are able to see the folder in which you wish to move the file. Click and hold down the left mouse button on the file you wish to move. With the mouse button still held down, move the mouse cursor to the target folder. While you are doing so, a faint image of the icon should now appear with the mouse cursor. When the target folder is highlighted, release the mouse button. This will move the file from its current location to the new desired location. Holding down the mouse button while moving the cursor is called 'dragging the mouse'.
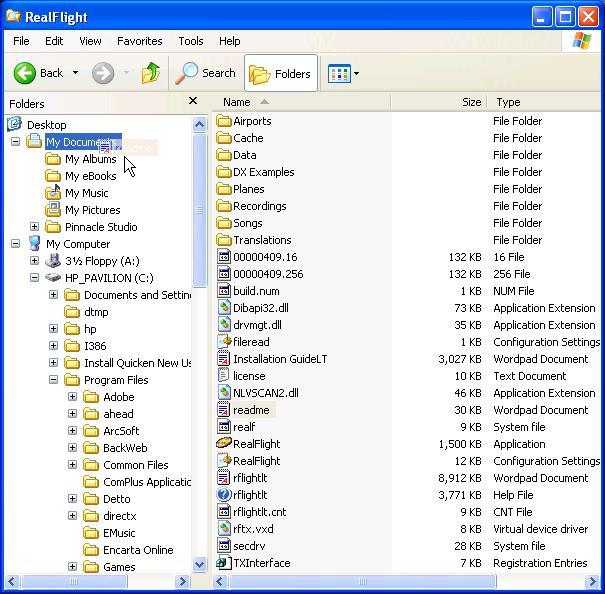
The file you moved should now appear in the new folder.
To copy a file:
To copy a file, follow the same steps as above for moving a file, but this time, hold down the Ctrl key on the keyboard while you are dragging the file.
The same steps can also be used for copying and moving folders themselves. When you copy or move a folder, everything in the folder, including files and sub-folders, are also transferred as well.
This article only briefly discusses what you can do with Windows Explorer. There are many, many additional features and functions offered by this application. If you are new to computers, or to Windows, or if you would simply like to investigate the functionality of this program, it is highly recommended that you check out your local bookstore for more reference.
Creating a new Folder
On the Menu bar, click File, then select New and finally click Folder and the folder will be created in the right hand pane. At this point, the new folder will be created and the name will be highlighted. Type in the name you wish to call the new folder. Make sure prior to making the new folder that you are located at the proper place in the hierarchical view in the left pane. The new folder will always be created as a subfolder of whatever location you have selected.

Drivers are the software installed to support the hardware on your computer (e.g. video card or sound card). The drivers for your computer are not supported through Horizon Hobby.
If you need to update a driver for your computer, please contact your computer manufacturer’s technical support.
Resolution
- Start the RealFlight Control Panel (or RealRace or R/C Pilot) by going to the Start Menu/Program/RealFlight menu.
- Click on RealFlight Control Panel
- Click on Technical Support
- Look at the text in the lower left
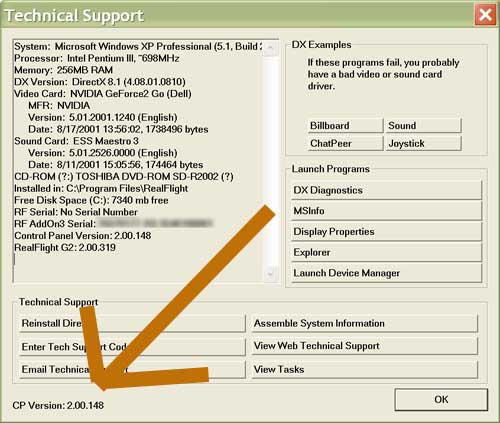
The software version or 'build' will appear as: x.xx.xxx; 2.00.240 is one such example. There are several methods which may be utilized to determine the software version (or build) that you are running. The method utilized depends upon which software you are running as well as personal preference.
For RealFlight G3, G4, G5 and 6, double click the RealFlight Launcher on the desktop. The version number may be found at the top right hand corner of the Launcher screen.
For RealFlight G2 or RealRace G2, access the RealFlight Control Panel (or RealRace Control Panel). To do so, click on the Windows Start menu and select Program/RealFlight/RealFlight Control Panel. The version number may be found at the top of the Control Panel.
Alternately, run your RealFlight, R/C Pilot or RealRace software and click on the Help menu. Select About. The version number will be located approximately half-way down on the About screen.
Drivers are the software installed to support the hardware on your computer (e.g. video card, sound card). The drivers for your computer are not supported through Horizon Hobby.
If you need to repair (e.g. uninstall/reinstall) a driver for your computer, please contact your computer manufacturer's technical support.
Software Support hours of operation: 8am-6pm Central Time, Monday-Friday.
Email: Please use our contact form.
Mailing Address:
Horizon Hobby
Software Support
1608 Interstate Drive
Champaign, IL 61822
Other
Lockups/Freezes
When the simulation and/or computer stops responding suddenly, this is known as a lockup or freeze. There are several possible causes and solutions to this difficulty.
Video Drivers:
If this occurs while in the simulation, it generally indicates a problem with the video card drivers. We strongly suggest that you update the video drivers and then fly once again to determine if the problem has been resolved.
Sound Drivers:
The difficulty may also be caused by sound card drivers. Update your sound card drivers. Once the update has been completed test the software to see if the problem has been resolved. If not, try turning Off the sounds in your simulation.
Additionally, you can test the computer's basic sound compatibility to ensure that it is functioning properly.
If this difficulty occurs when starting the program, make sure that you are running the latest version of the software. If so, make sure that your video and sound card drivers are updated.
These difficulties might also be attributed to other programs running in the background. These applications may be using system resources that are necessary to run your simulation. Use CTRL-ALT-DELETE to ensure that nothing else is running in the background. The process for turning Off additional applications varies by operating system. For information on how to do so, we suggest that you consult the owner's manual for your particular operating system.
Still doesn't work?
If the program still exhibits difficulties when starting, and you have utilized our suggestions above, please contact us for further information and assistance.
Summary
The simulator requires the CD-ROM to function.
Resolution
Your simulation will occasionally require the software CD-ROM in order to function. If your simulation requires the CD-ROM each time you access or run the program, please update your software accordingly.
"Dual Rates" refer to altering the rate of servo travel for a control surface on R/C aircraft (e.g. Ailerons, Elevator, and sometimes Rudder). Dual Rates consist of Low Rates and High Rates. Low Rates make the aircraft less responsive (i.e. easier to control), and High Rates make the aircraft more responsive (i.e. harder to control). Dual Rates are typically controlled by a toggle switch on an R/C transmitter.
In RealFlight, the aircraft control surfaces can be set up with Dual Rates. The switch you use to select Low Rates or High Rates depends on the controller or R/C transmitter you are using and personal preference. It is also possible to use a key on your keyboard to control Dual Rates. However, doing so is not realistic to R/C aviation.
Please note: Dual Rates are configured separately for each aircraft.
Yes. It is in PDF format, so you may need to get Adobe Acrobat Reader DC software in order to view it.
If you would like to print all or part of the R/C Pilot Manual, you can do so with your local printer.
Software Support hours of operation: 8am-6pm Central Time, Monday-Friday.
Email: Please use our contact form.
Mailing Address:
Horizon Hobby
Software Support
1608 Interstate Drive
Champaign, IL 61822
The warranty period for all RealFlight products is 90 days from the date of purchase. The warranty covers product defects and any damage that occurs during shipping and handling from the original purchase.
Please note: The warranty is not transferrable, and does not cover second hand purchases.